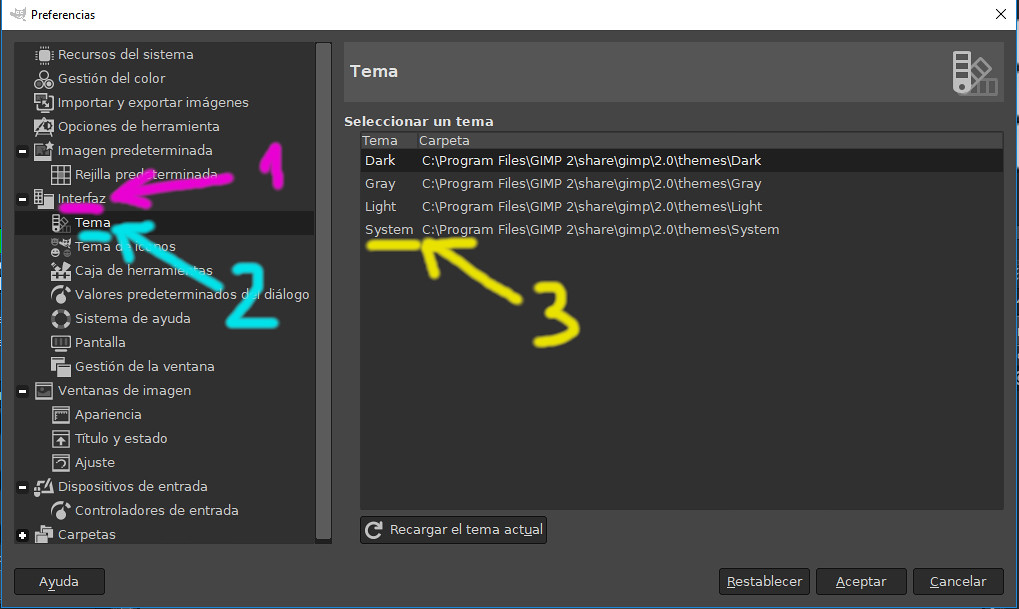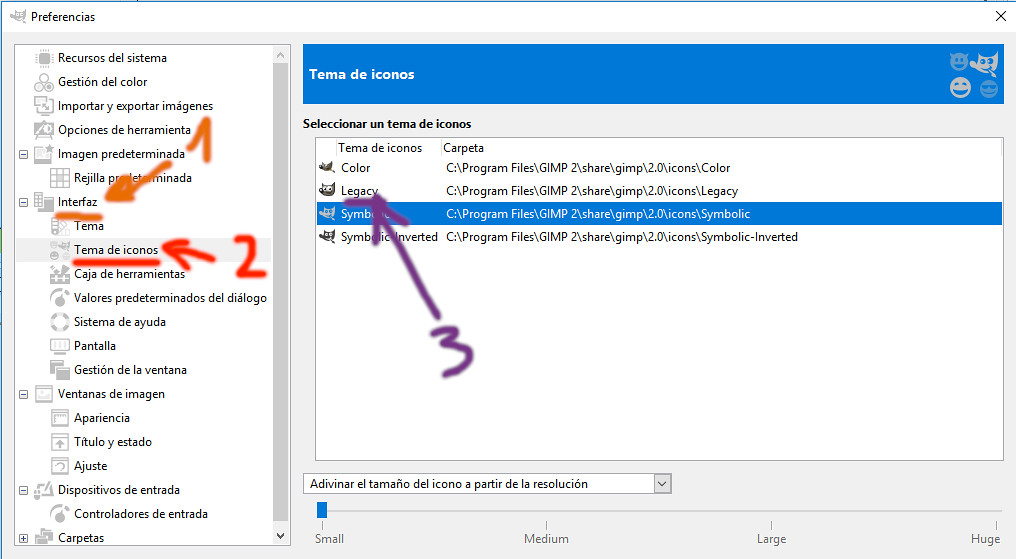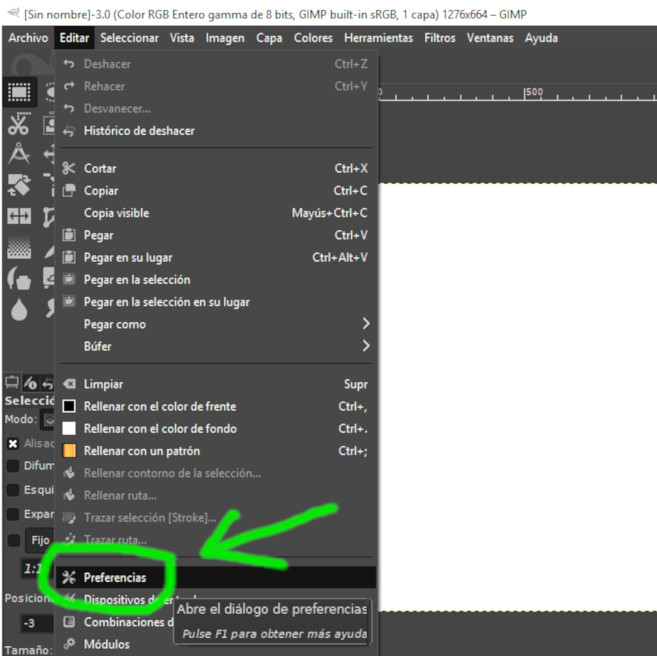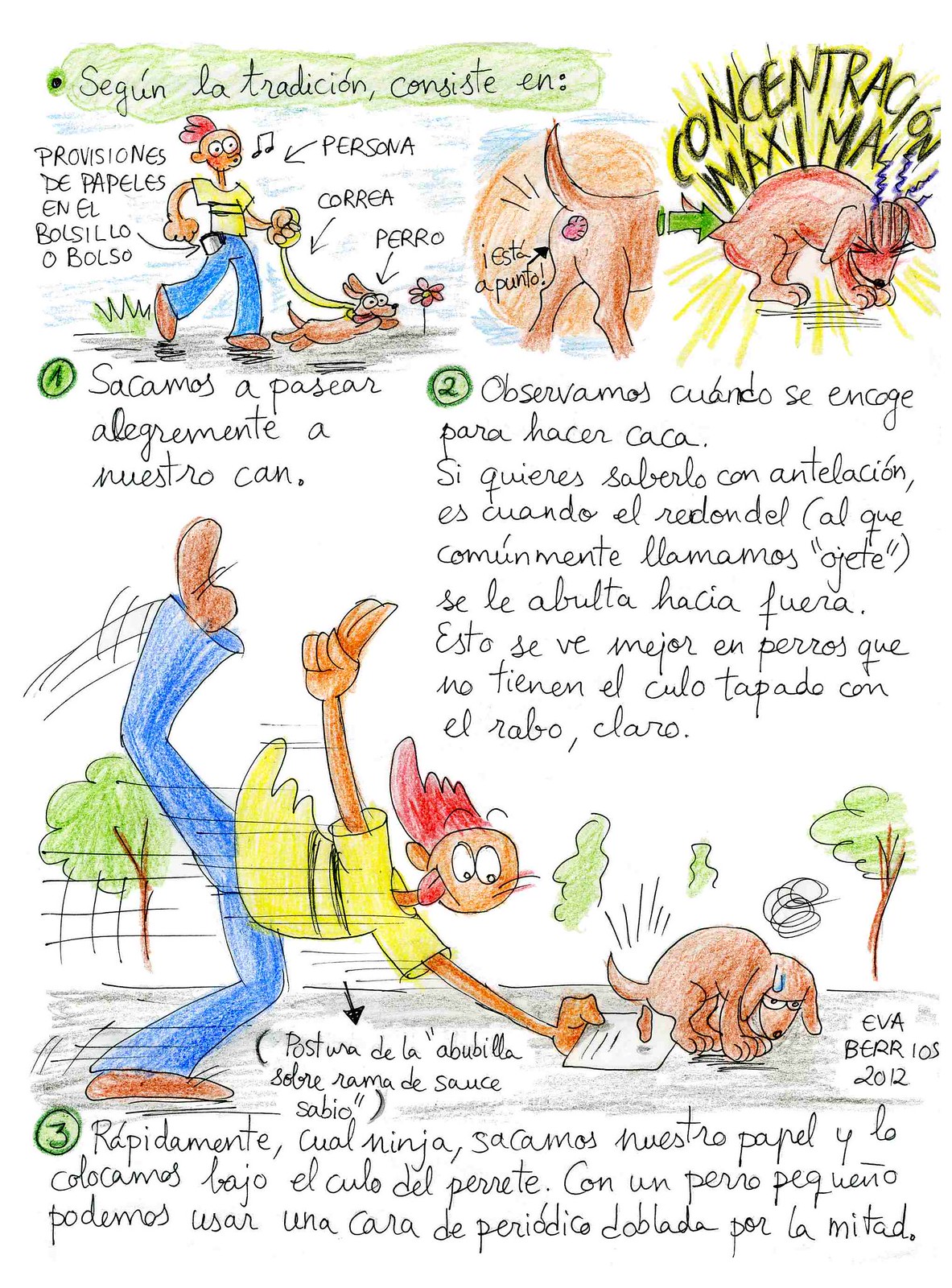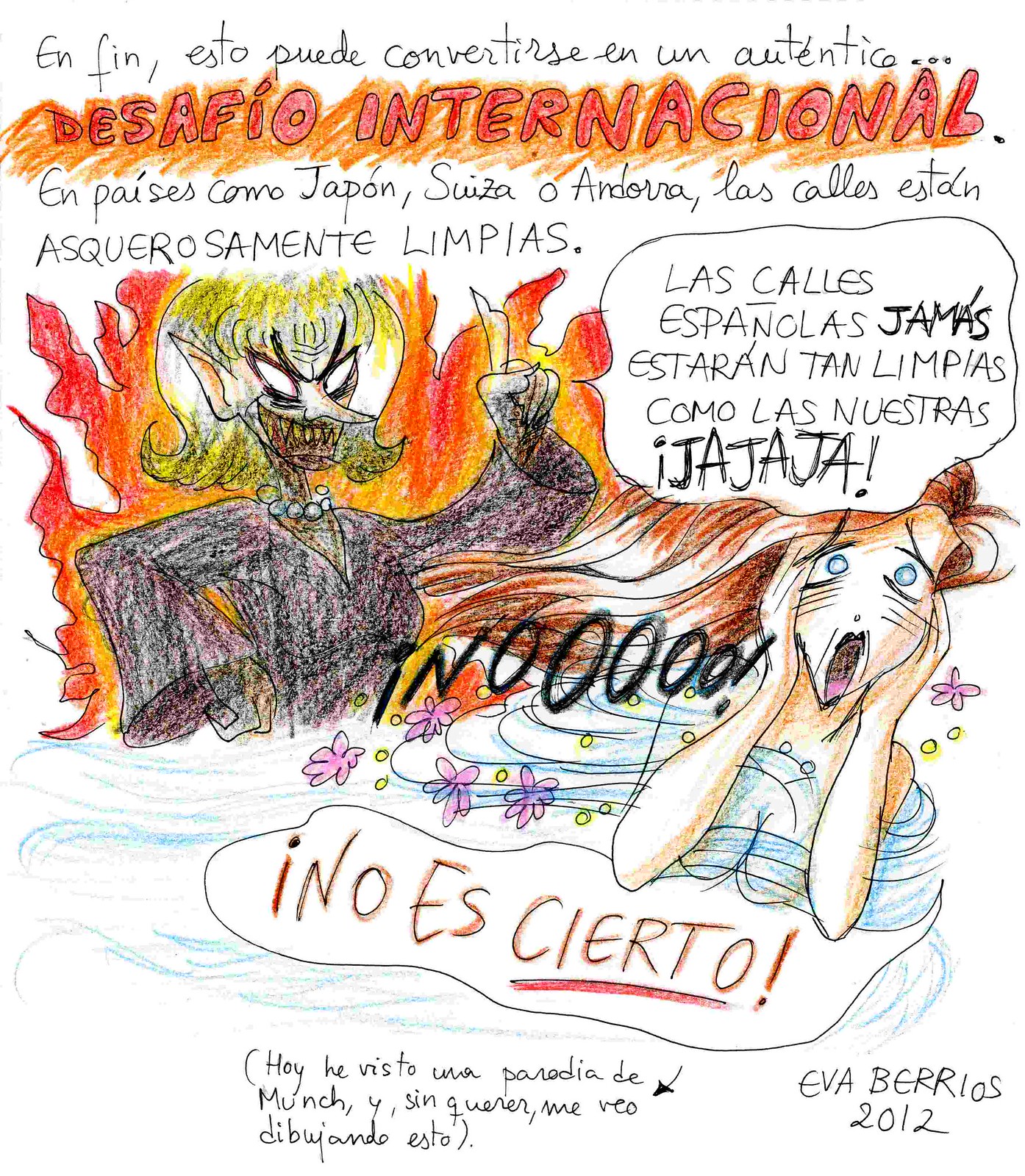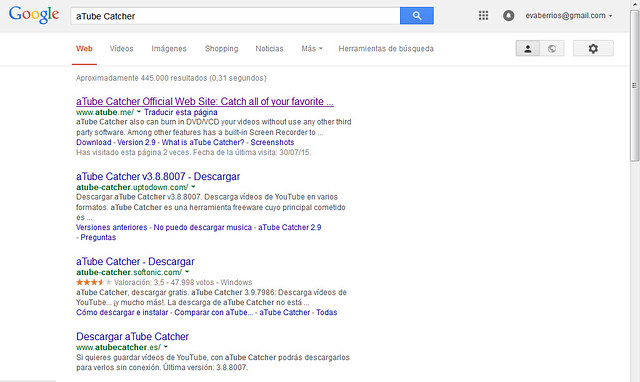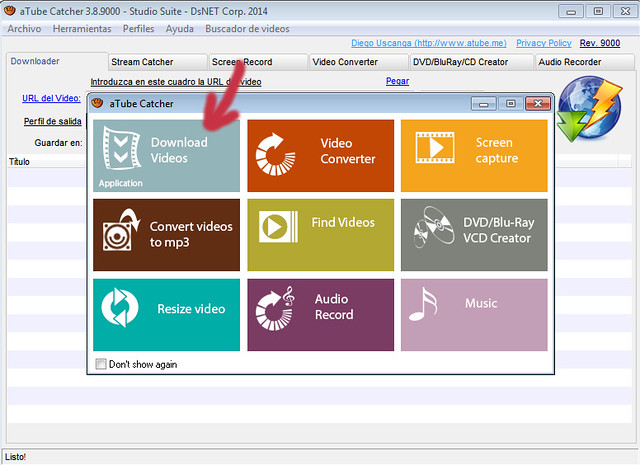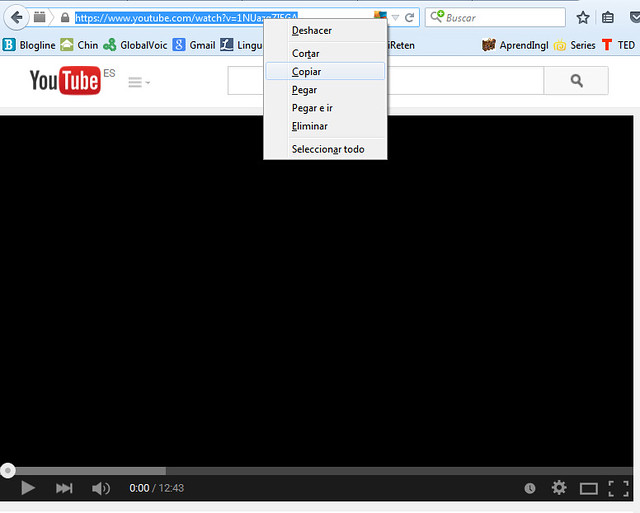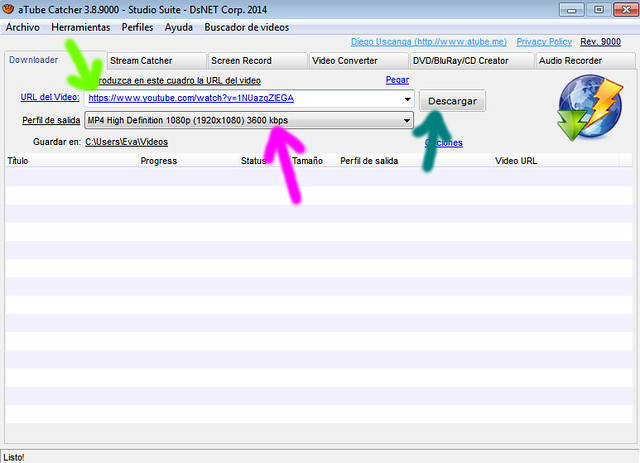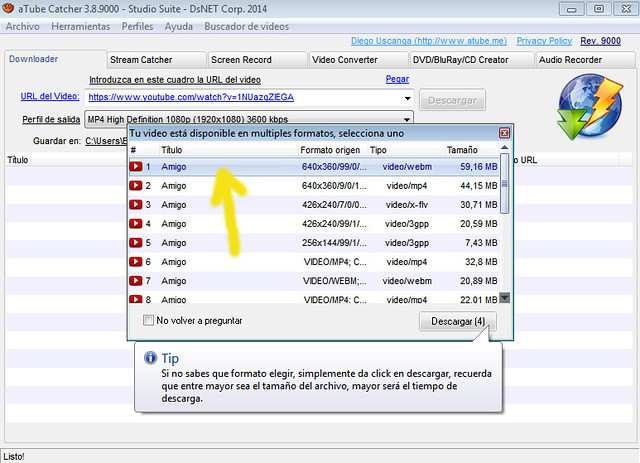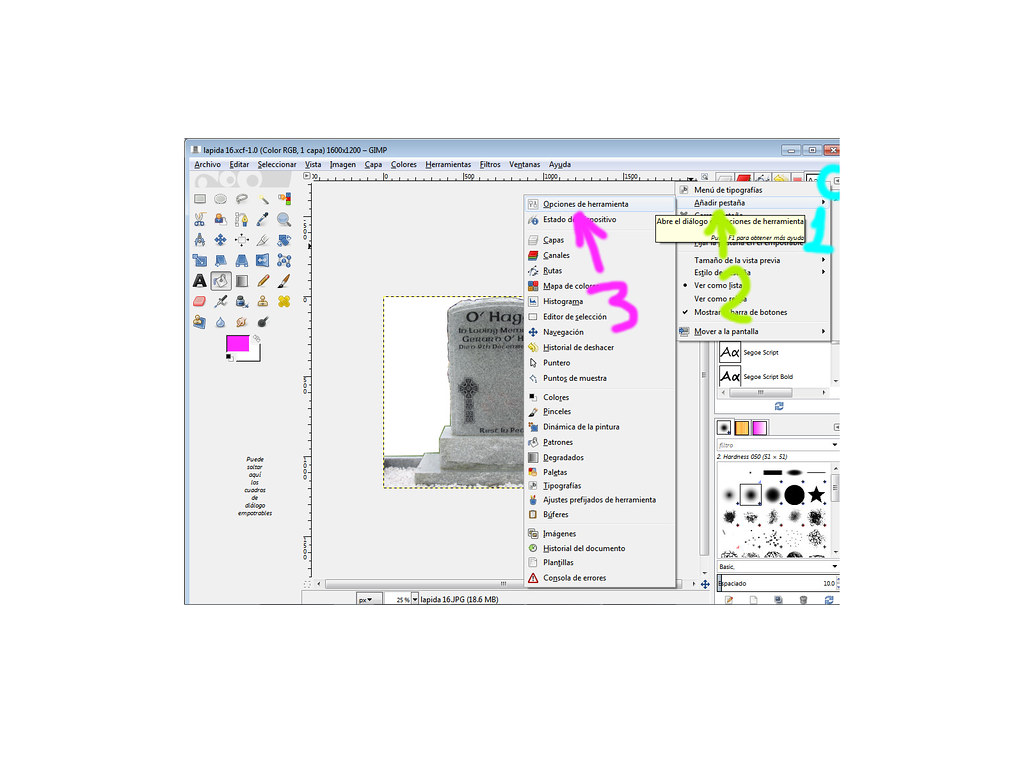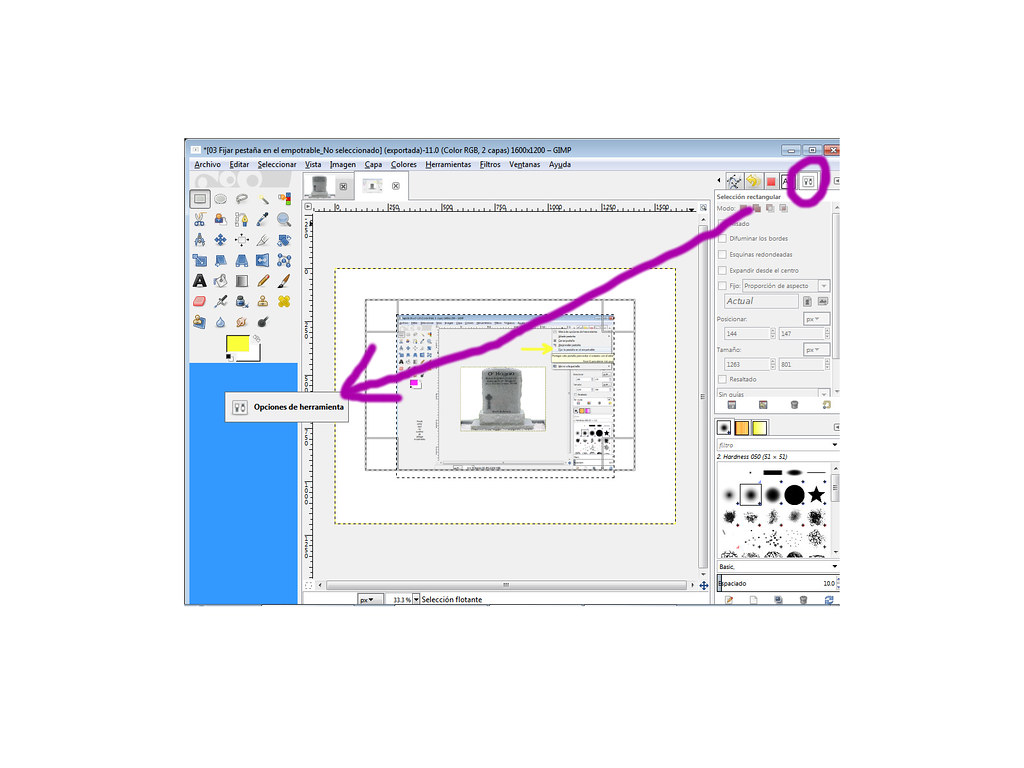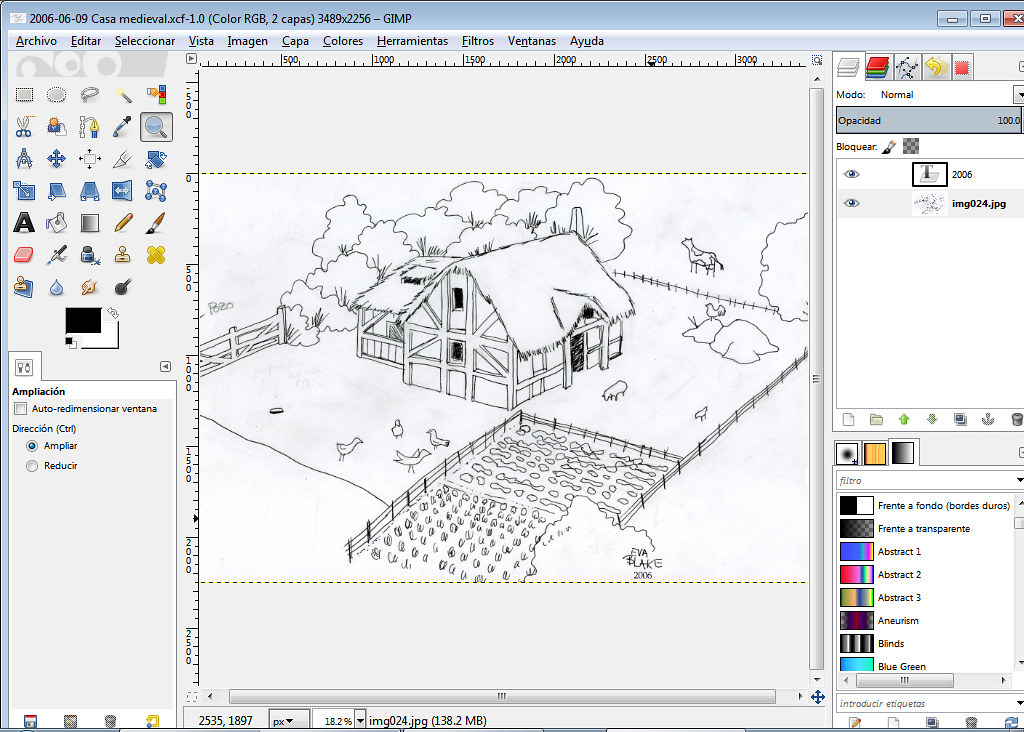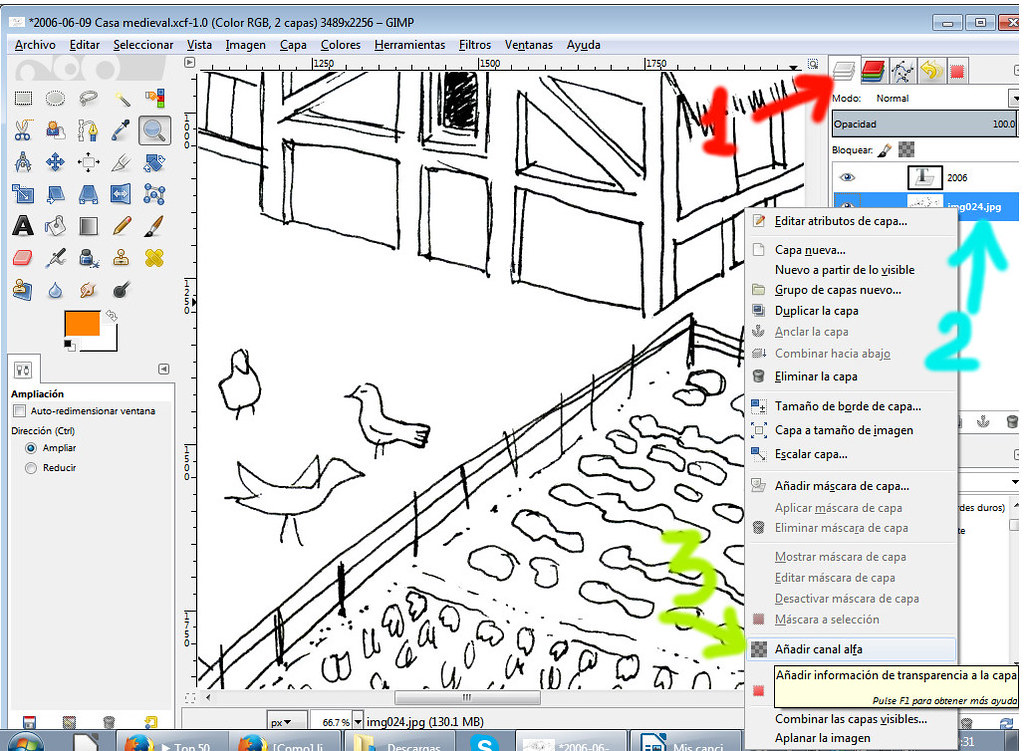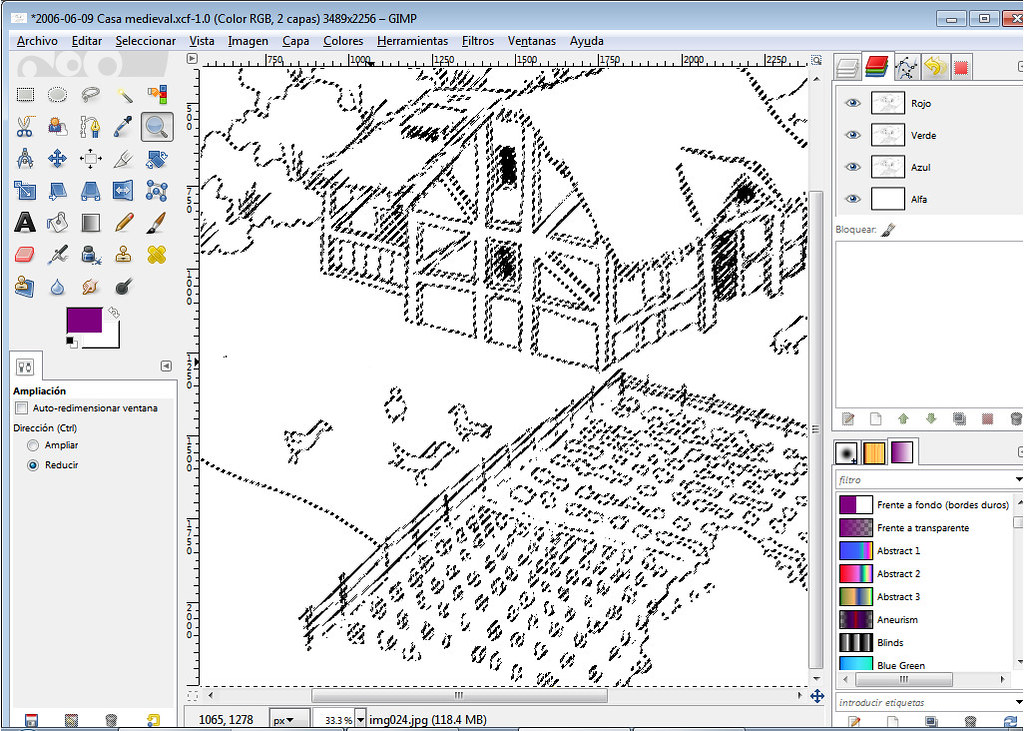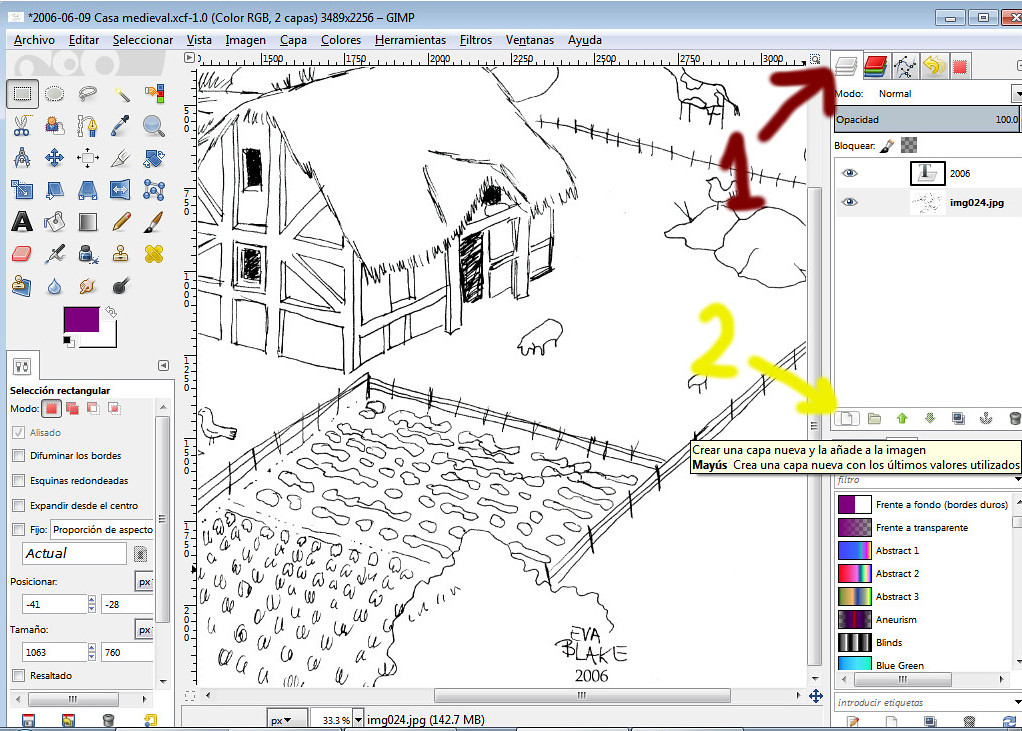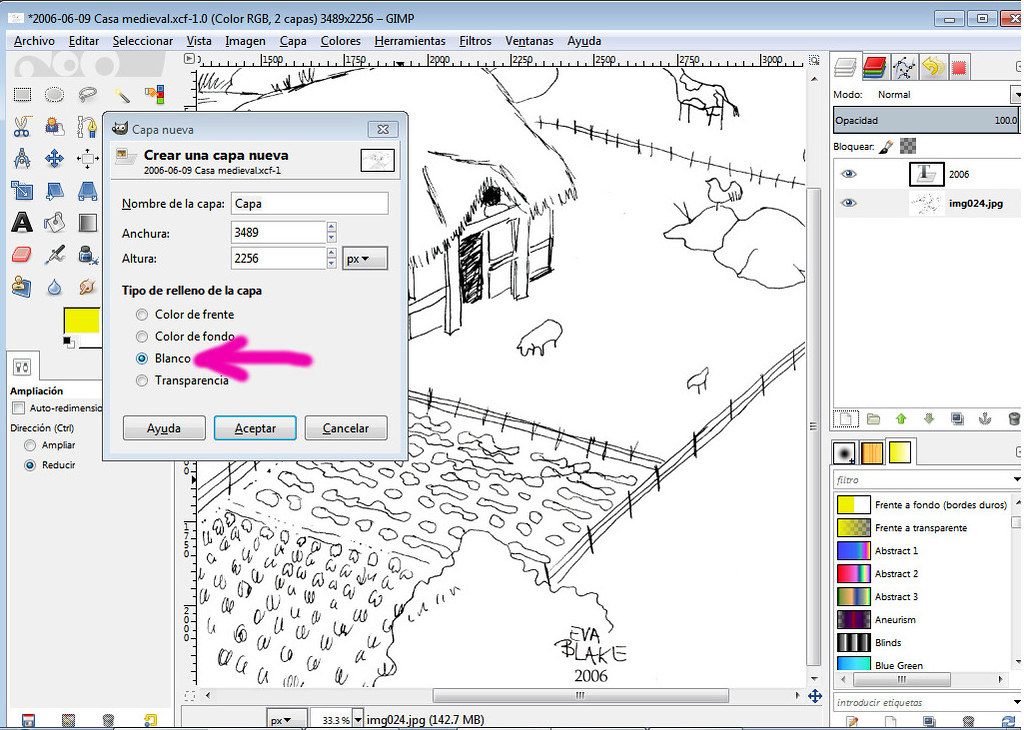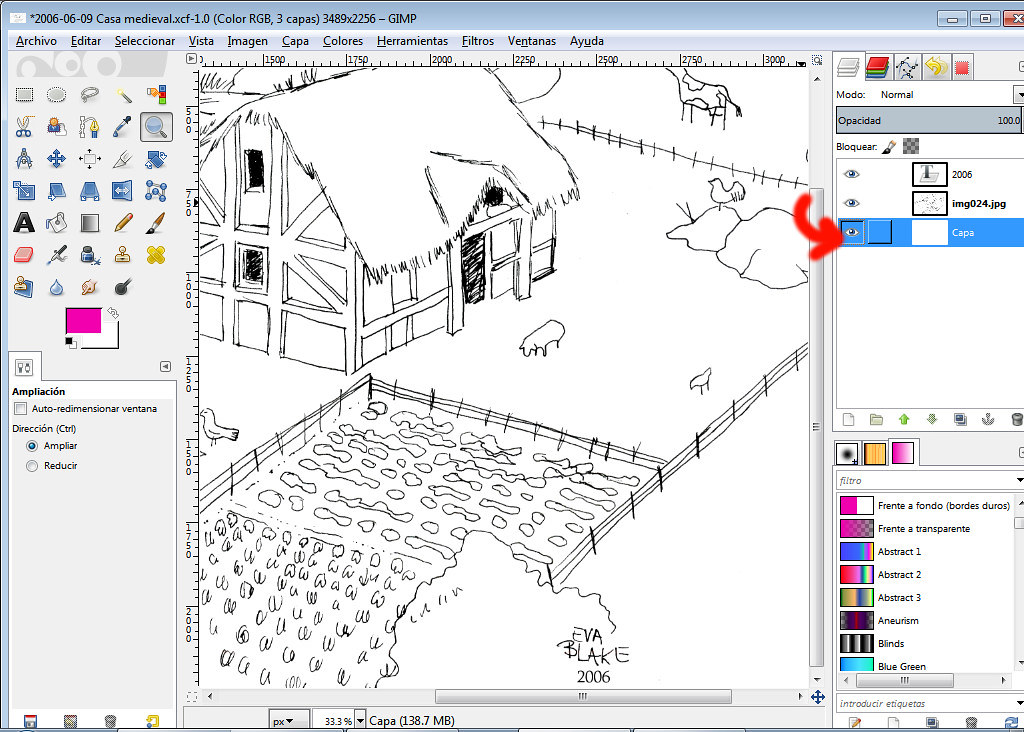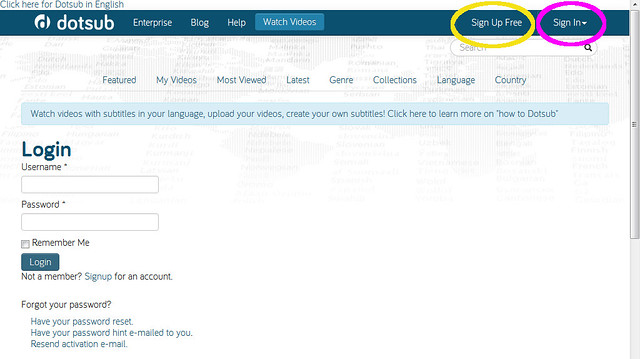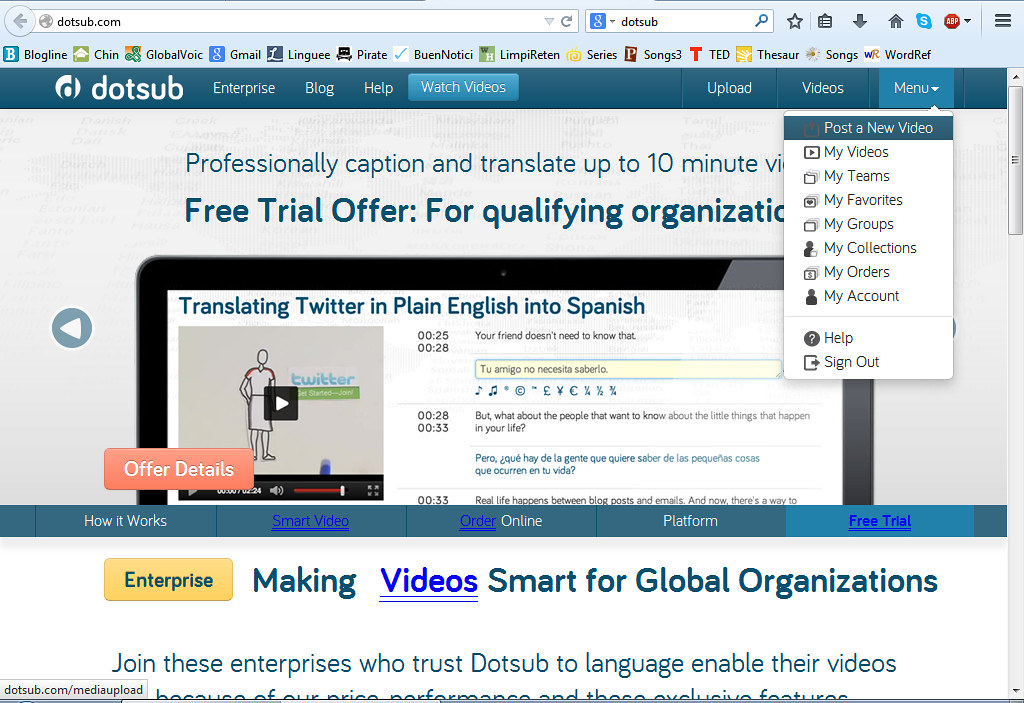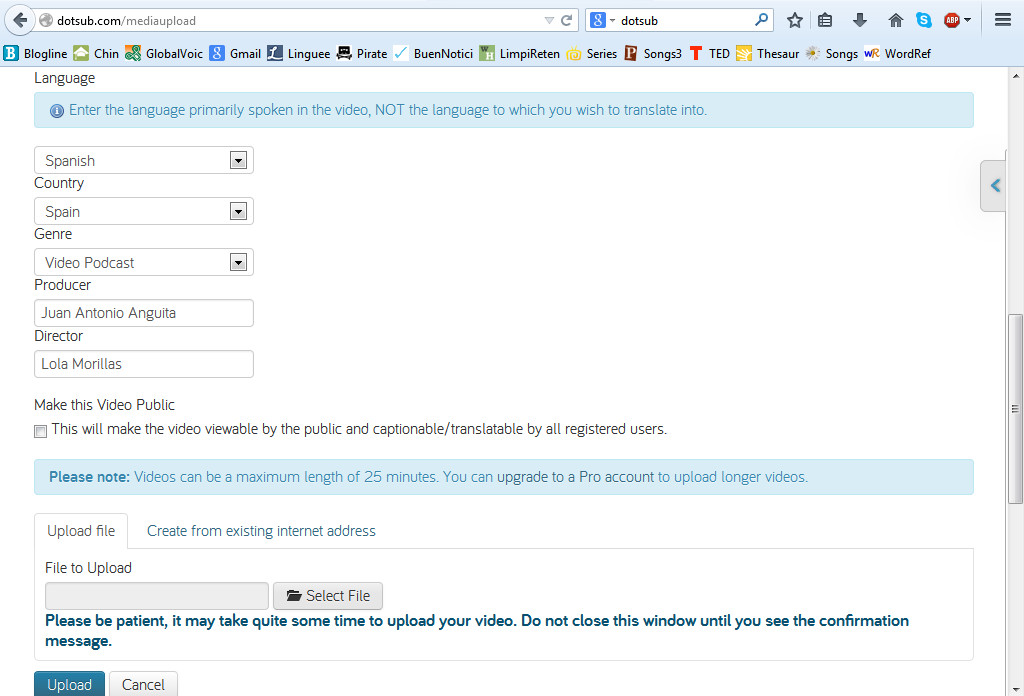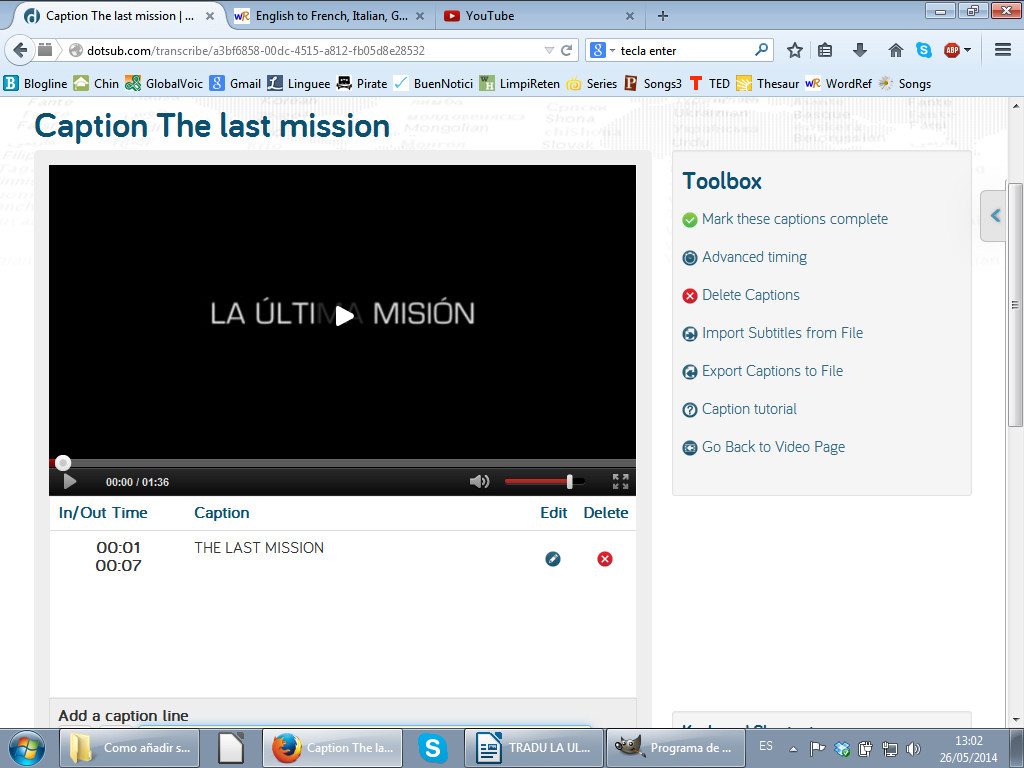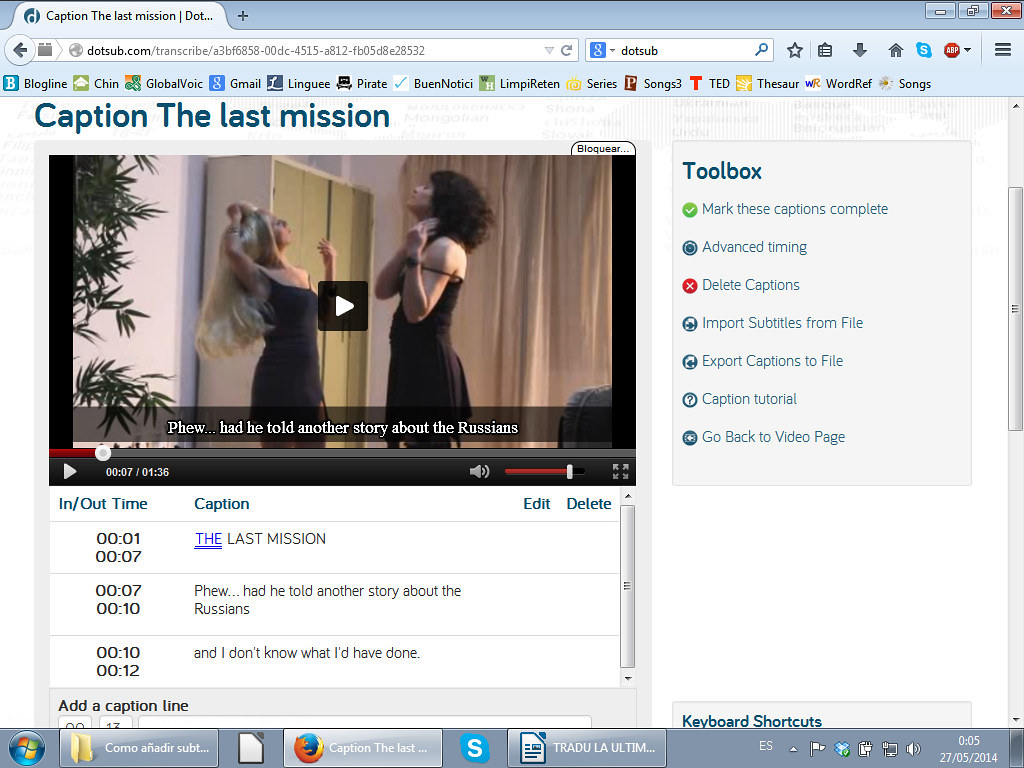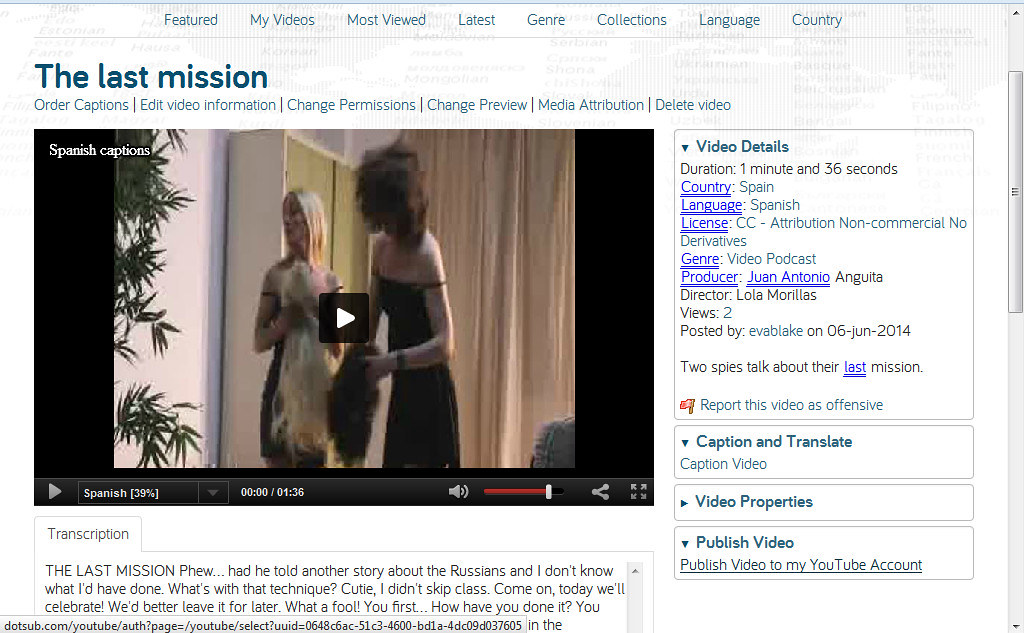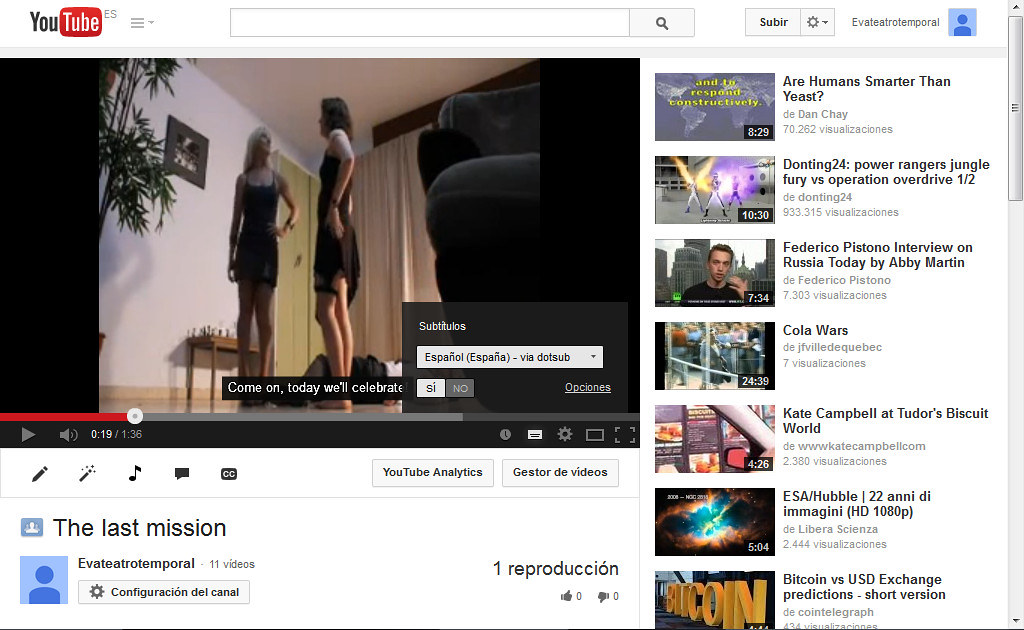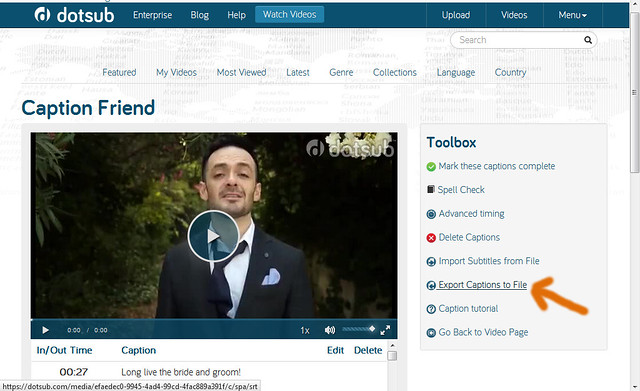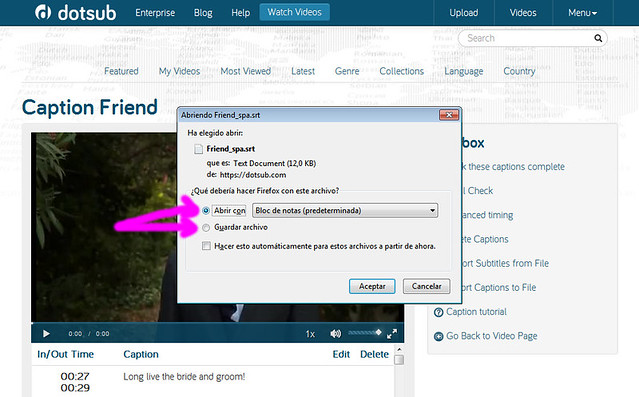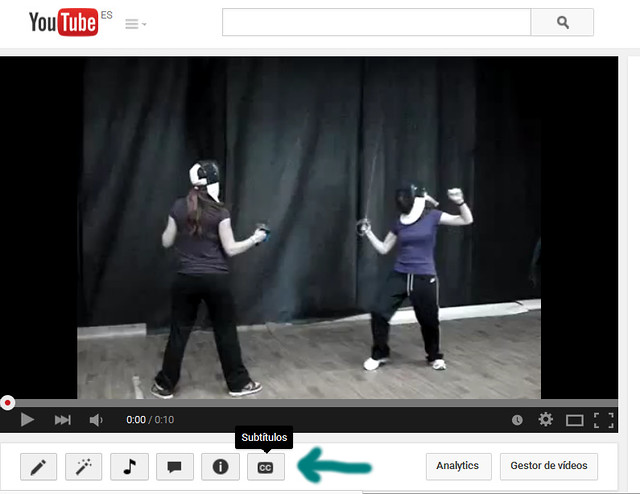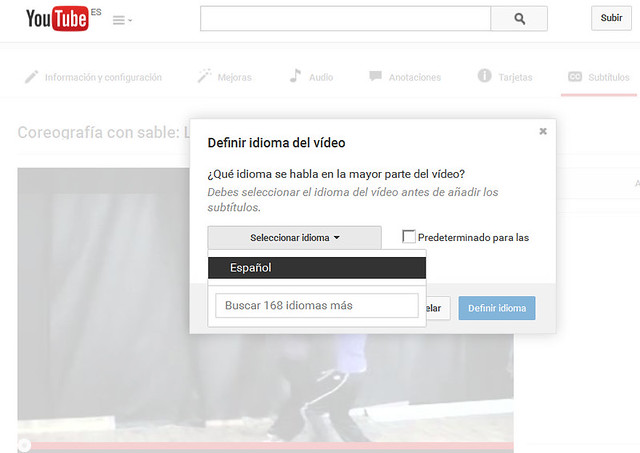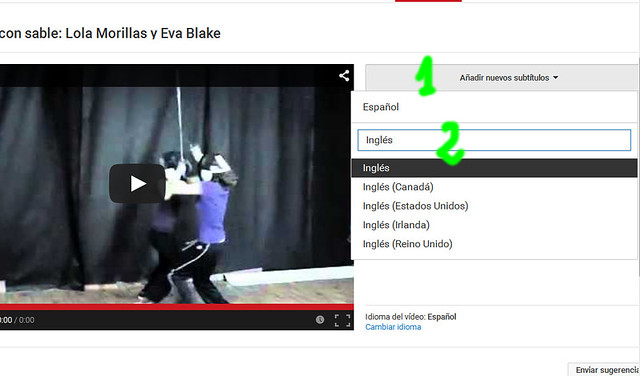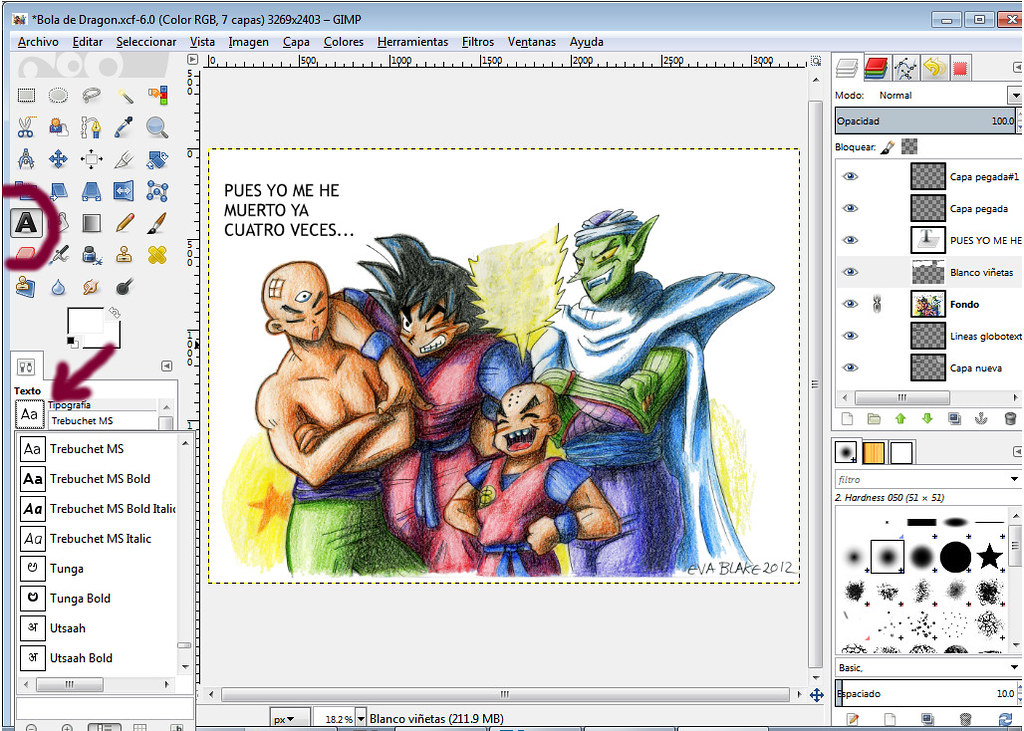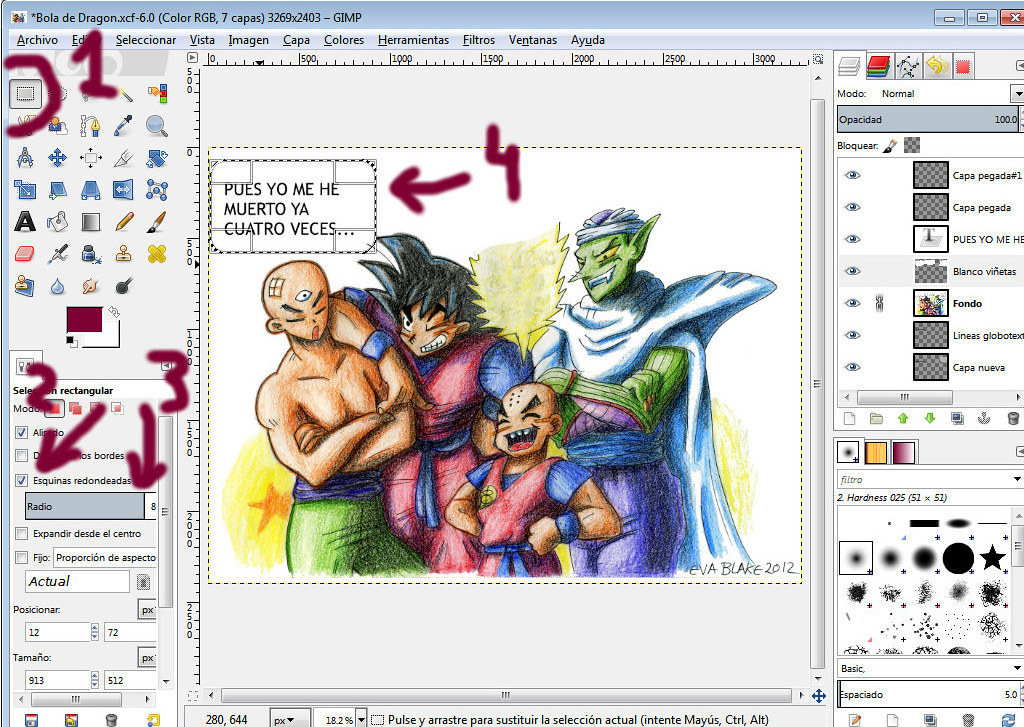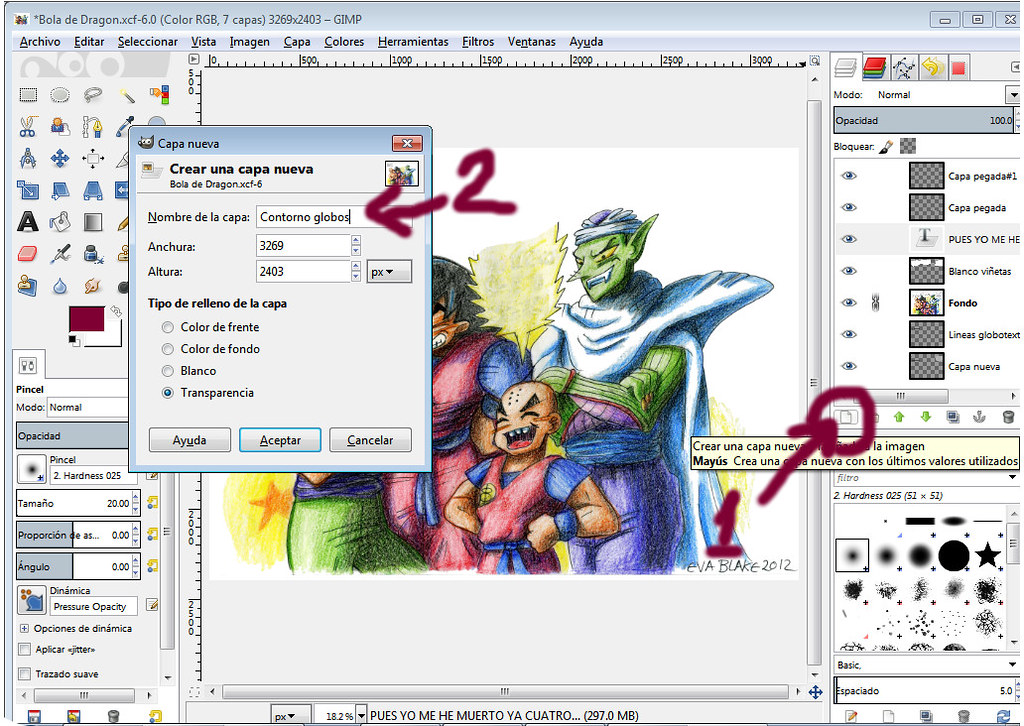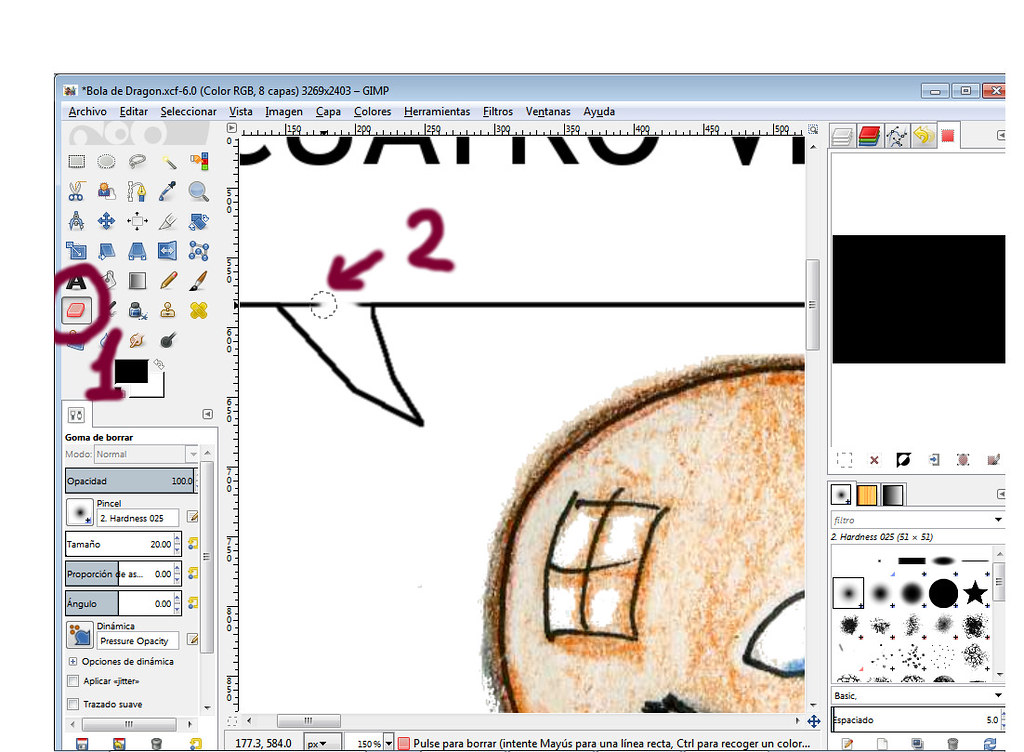Para hacer esto mi hermana me ha recomendado utilizar dotsub, porque puedes incluir los subtítulos en línea (no necesitas descargarte ningún programa).
En primer lugar, tenemos que registrarnos («sign up«) e iniciar sesión («sign in«).
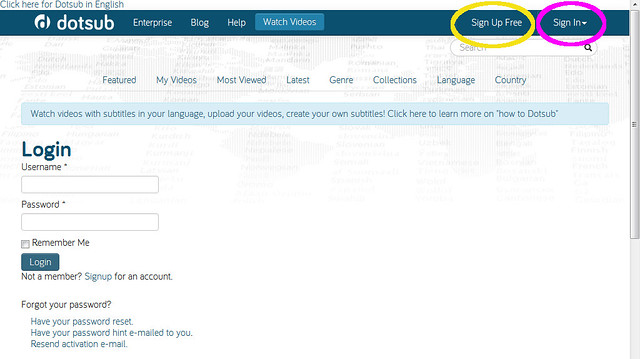
Si tienes el vídeo almacenado en tu ordenador, haz click en Menu > Post a new video (o sea, vamos a publicar un vídeo nuevo).
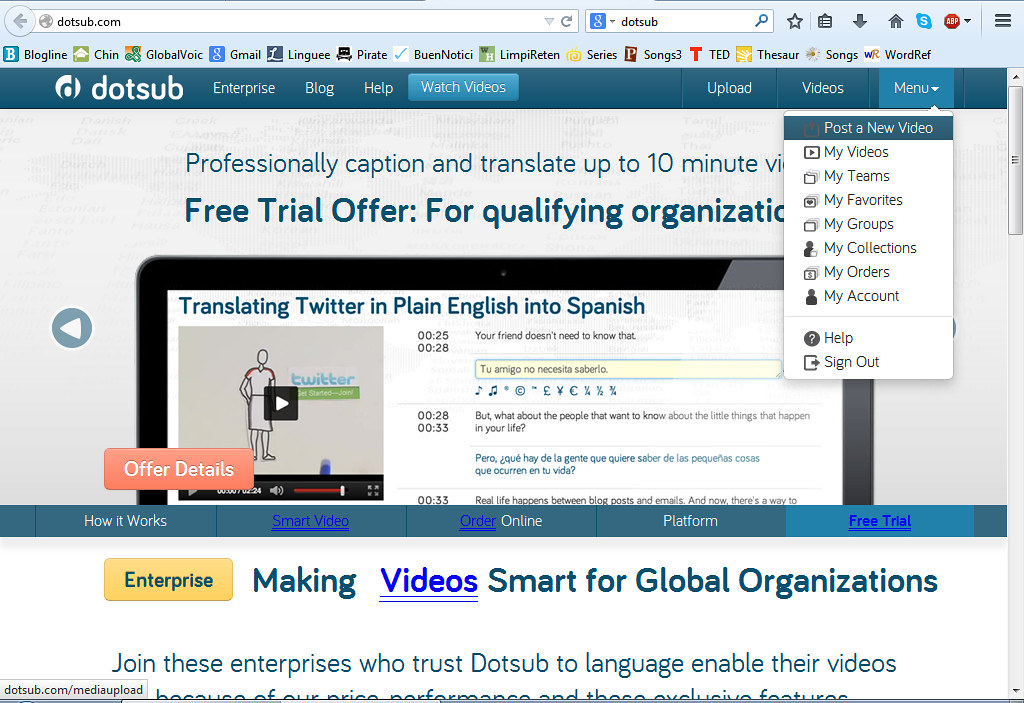
(Si no tienes el vídeo guardado en tu ordenador, aquí explico cómo subirlo a tu canal de YouTube desde el canal de otra persona).
Para subir el vídeo en dotsub («Upload your video»), primero rellenamos el siguiente formulario, en el que incluimos: el título del vídeo («Video title»), una breve descripción del vídeo («Short description of the video») y el tipo de licencia («license»). Si estás a favor de compartir la creatividad y el conocimiento con libertad, la licencia Creative Commons («CC») te lo permite.

Seguimos rellenando… especificamos el idioma que se habla en el vídeo, NO el de la traducción («language» > «Spanish»); el país («country» > «Spain»); el género («genre»); el productor o productora («producer») y el director o directora («director»). También podemos optar por hacer nuestro vídeo público para todo el mundo y que la gente que esté registrada en dotsub lo pueda subitular o traducir («This will make the video viewable by the public and captionable/translatable by all registered users»). Yo esta casilla prefiero no marcarla.
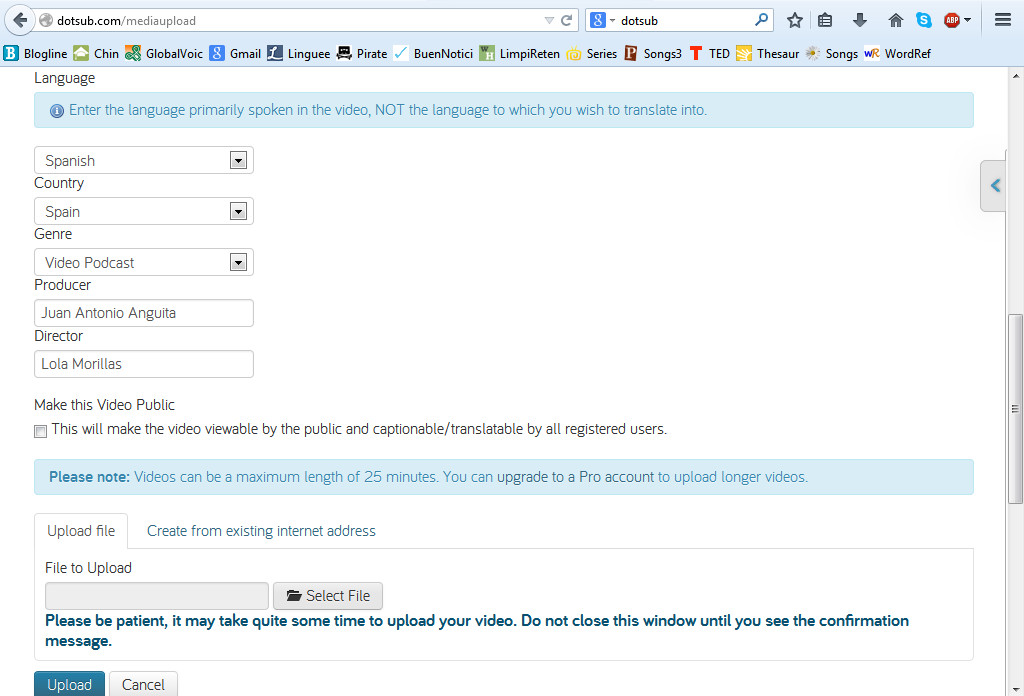
A continuación ya podemos subir el vídeo: presionamos en File to upload («archivo a subir») y buscamos el vídeo en la carpeta donde esté guardado en nuestro ordenador.

Luego nos aparece el recuadro donde añadiremos cada uno de los subtítulos (Add a caption line), calculando el intervalo de tiempo en el que aparece, tras mirar y escuchar el vídeo (por ejemplo, el primero vemos que, a ojo, está situado entre 00:01 segundos y 00:07 segundos). Pulsamos la tecla Enter para insertar el subtítulo en dicho intervalo.

Una vez hemos pulsado «Enter», el subtítulo se ubica en su posición temporal correspondiente, y al lado vemos que aparecen dos botones: Edit (para modificar el subtítulo y/o su intervalo temporal) y Delete (para borrar el subtítulo).
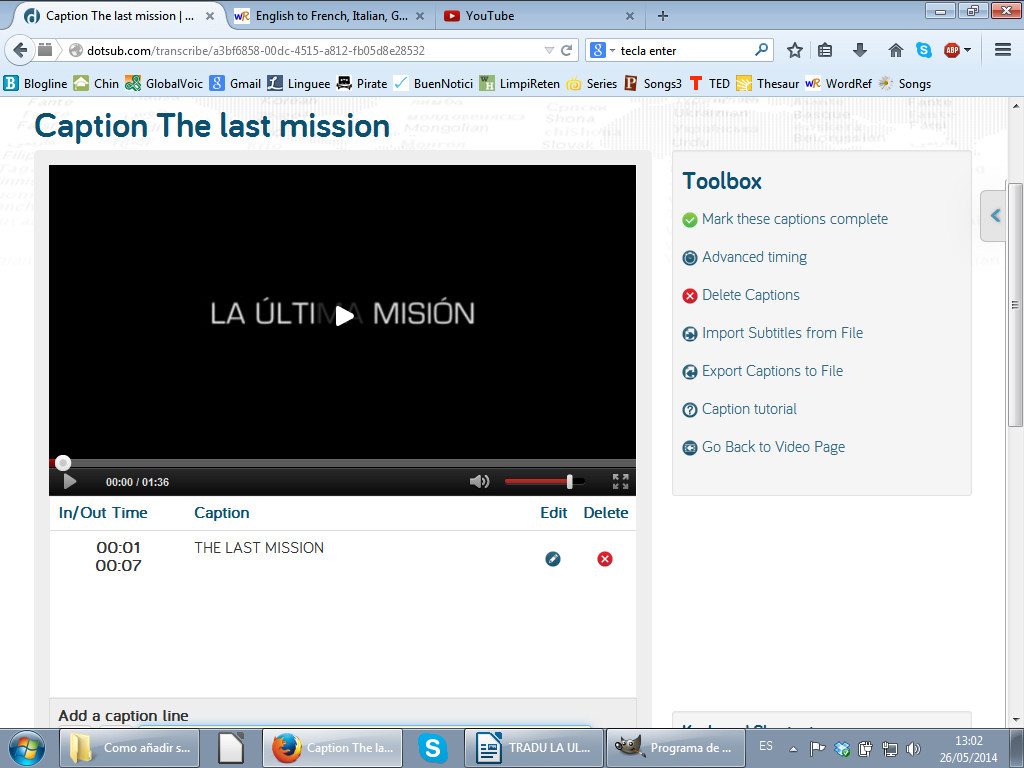
Ojo: para visualizar un subtítulo sobre nuestro vídeo, debemos retrasar el circulito que marca el progreso del vídeo para ver el anterior subtítulo primero.
Por ejemplo: en este corto, para poder visualizar el subtítulo «and I don’t know what I’d have done», debemos ver primero «Phew… had he told me another story about the Russians».
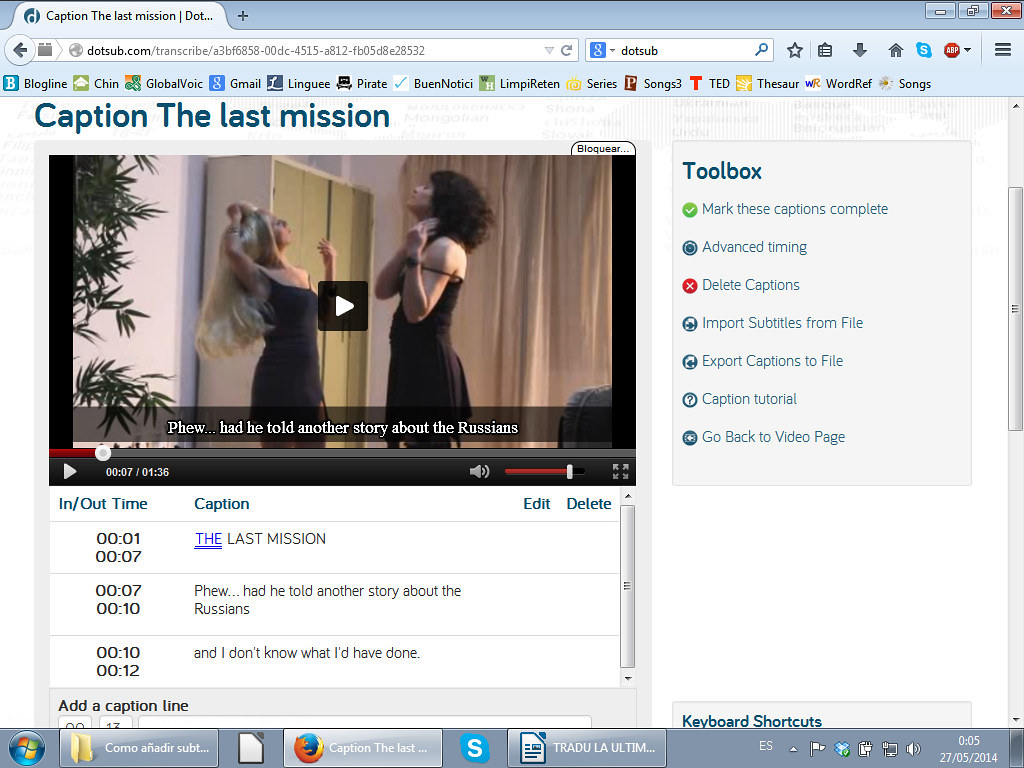
Una vez hayamos terminado de añadir todos los subtítulos, pulsaremos en Go back to video page.

A continuación, en el apartado Publish video, hacemos click en Publish Video to my Youtube Account (publicar vídeo en mi cuenta de Youtube).
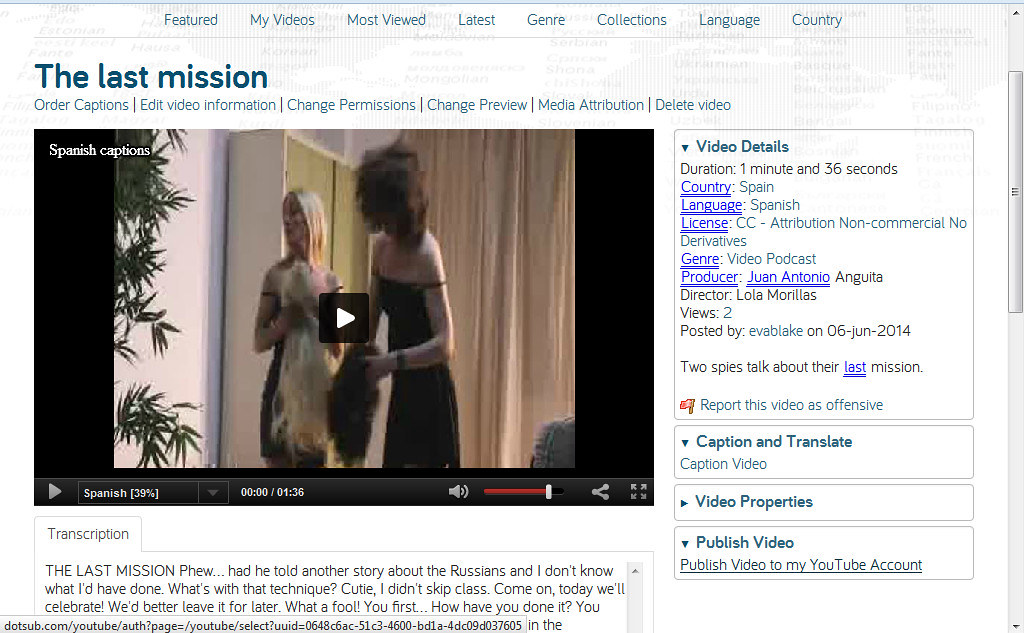
Si el vídeo no lo habíamos publicado todavía en YouTube (o sea, que sólo lo teníamos guardado en nuestro ordenador), seleccionaremos la opción Push this video to YouTube.

¡Y (tras un buen ratejo) ahí lo tenemos, nuestro vídeo en YouTube! Si no visualizamos los subtítulos, pulsaremos en el icono del rectángulo que contiene dos líneas horizontales (abajo a la derecha), para que aparezcan.
Nota: Aunque lo he intentado, aún no he averiguado la forma de hacer que los subtítulos aparezcan por defecto.
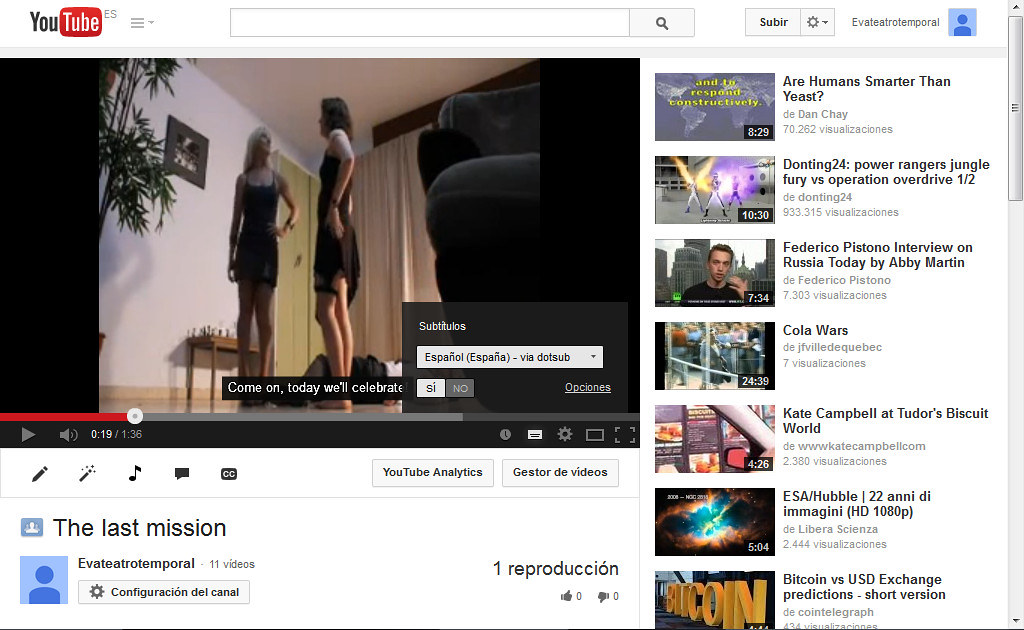
Para publicar el vídeo en nuestro blog, elegimos en YouTube la opción Compartir > Insertar y copiamos el código html del vídeo. Éste lo pegaremos más tarde en el modo edición de nuestro blog; concretamente en la pantalla con la versión en lenguaje html de la entrada correspondiente.

Si no te funciona ninguna de las dos opciones de dotsub («Push this video to YouTube» o «Match to a YouTube Video«), podemos exportar los subtítulos. En la pantalla de edición del vídeo, pulsamos en «Export Captions to File» («Exportar los subtítulos a un archivo»).
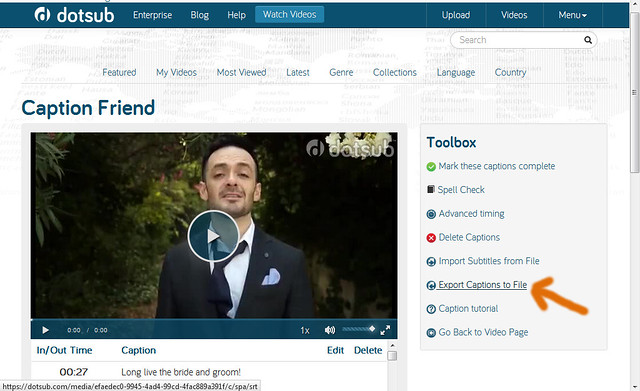
Abrimos o guardamos con un bloc de notas.
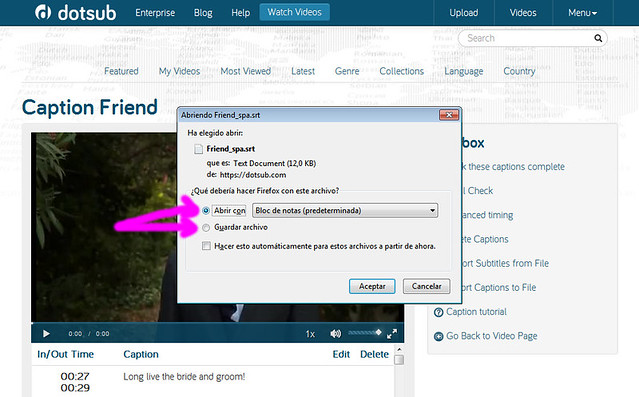
Nos vamos al vídeo de YouTube y hacemos click en CC (subtítulos).
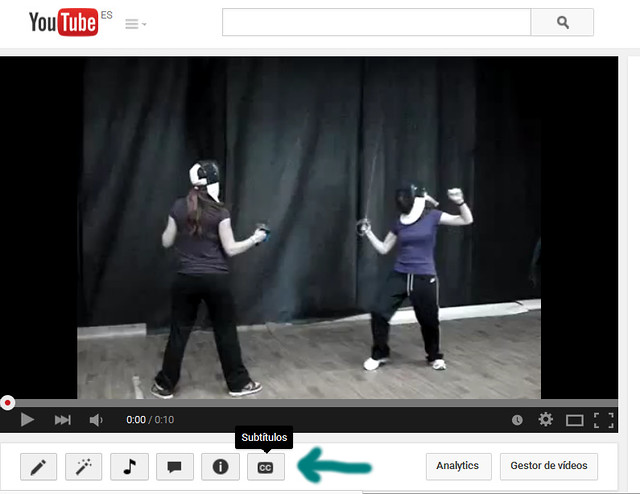
Seleccionamos el idioma que se habla en el vídeo (no el de los subtítulos). En este caso es el español. Pulsamos en «Definir idioma».
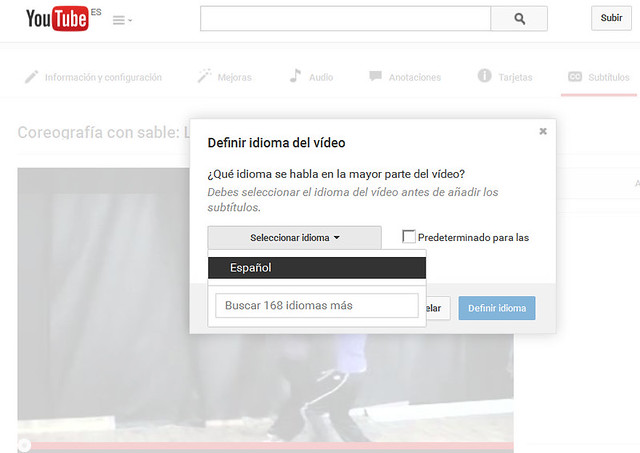
Hacemos click en «Añadir nuevos subtítulos» y luego buscamos el idioma en el que aparecen los subtítulos (en este caso, inglés).
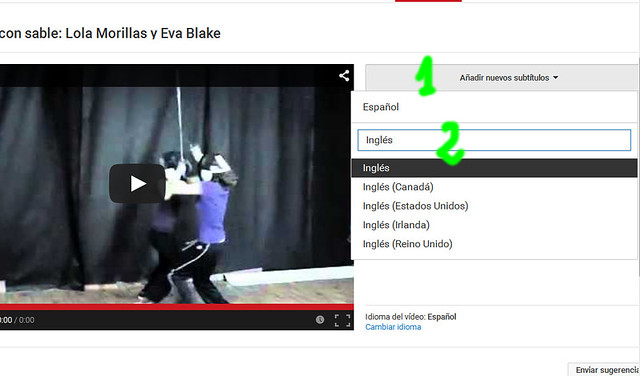
Seleccionamos «Crear nuevos subtítulos«.

Copiamos los subtítulos del bloc de notas y los pegamos en el recuadro donde dice «Escribe los subtítulos aquí y pulsa intro«. Como se indica, pulsamos intro y luego «Publicar«.